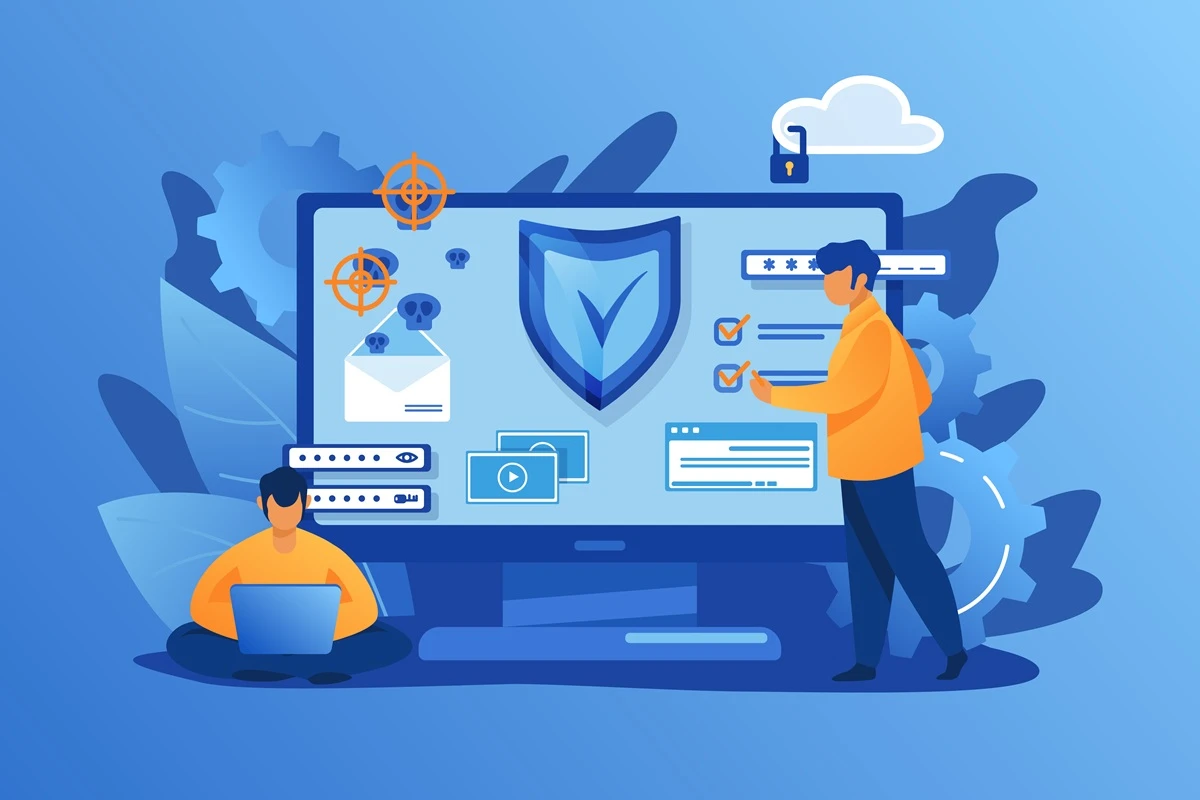That “Not Secure” warning staring back at you from your website’s address bar? It’s more than just a little notification – it’s a red flag for your visitors and a potential problem for your online success. In today’s world, everyone cares about online safety, and this warning tells people your site might not be safe to use.
This can make them lose trust, leave your site quickly, and ultimately hurt your traffic and business.
So, why does this message pop up, and more importantly, what can you do about it? Let’s break it down and get your website secure!
Why the Warning? Browsers Are Trying to Protect You (and Your Visitors!)
You’ll see some version of the “Not Secure” warning on pretty much every major browser, like Chrome, Firefox, Safari, and Edge. They all show it because they want to warn people when the connection to a website isn’t secure.
Think of it like this: when you visit a website, your computer and the website’s server talk to each other. If you see “Not Secure,” it usually means this conversation isn’t private. Anyone snooping around could potentially see what information is being shared, like passwords or personal details.
Browser companies are really pushing for a safer internet. They know that online threats are increasing, and they want to alert users to potential dangers like having their data stolen. They also want to encourage all website owners to use a secure type of connection called HTTPS.
Even search engines like Google care about security! They might even give a slight boost in search results to websites that use HTTPS, so it’s important for getting found online too.
The Key Difference: HTTP vs. HTTPS
The “Not Secure” warning usually means your website is using HTTP (Hypertext Transfer Protocol). With HTTP, the information shared between the website and your browser is like sending a postcard – anyone can read it.
HTTPS (Hypertext Transfer Protocol Secure) is the safer version. The “S” stands for secure, and it means the connection is encrypted. Encryption is like scrambling the information so that only your computer and the website’s server can understand it.
This makes it much harder for anyone else to read or mess with the data being shared. HTTPS uses a special port, 443, while regular HTTP uses port 80.
The Digital ID: SSL/TLS Certificates
This secure connection with HTTPS is made possible by something called an SSL (Secure Sockets Layer) or TLS (Transport Layer Security) certificate. Think of it as a digital ID card for your website. It proves to visitors’ browsers that your website is legitimate and secure.
When your browser connects to a website with an SSL/TLS certificate, they go through a “handshake.” This process verifies the website’s identity and sets up that encrypted connection, making sure all the data sent back and forth is protected.
Why “Not Secure” Appears: Common Reasons
So, why might your website be showing this warning? Here are the most common reasons:
No SSL Certificate
This is the most basic reason. Your website simply doesn’t have an SSL certificate installed, so it can’t use HTTPS.
Expired or Invalid SSL Certificate
You might have installed a certificate before, but it’s now expired or wasn’t set up correctly. Browsers check the dates on these certificates to make sure they’re still valid. Even if your computer’s date is wrong, it can sometimes cause this warning.
Problems with How the SSL Certificate is Set Up
Even with a certificate, things can go wrong:
- Domain Name Doesn’t Match: The certificate might be for a different website address than the one people are visiting.
- Incomplete Installation: Sometimes, parts of the certificate chain are missing, and browsers like Firefox need all the pieces to trust it.
- Incorrect HTTPS Settings: Your website server might not be set up to use HTTPS properly by default, or there could be issues with how it redirects people from the old HTTP to the secure HTTPS.
- Outdated Security: Using old and insecure versions of the security protocols (like TLS 1.0 or 1.1) can trigger warnings in modern browsers like Safari. It’s best to use TLS 1.2 or higher.
- Cipher Suite Mismatch: The browser and the website server need to agree on how to encrypt the data. If they can’t agree, a secure connection can’t be made.
- Mixed Content: This happens when your main webpage is secure (HTTPS), but it’s loading other things like images or scripts using the old, insecure HTTP. Even one insecure item can cause the “Not Secure” warning. Browsers are getting stricter about blocking this kind of content.
- Using a Self-Signed Certificate: These are certificates that you create yourself, not from a trusted company. While they offer basic encryption, browsers don’t trust them because they haven’t been verified by a third party. They’re okay for testing but not for public websites.
- Other Less Common Issues: Sometimes, browser settings, problems with the user’s computer (like an incorrect date), network issues (like on public Wi-Fi), or even some security software can cause this warning.
Why This “Not Secure” Warning is Bad for You
Ignoring this warning can have some serious downsides:
- Loss of Trust: People are less likely to trust a website that says “Not Secure.” They might hesitate to enter any information, fearing it could be stolen. In some cases, browsers might even block people from visiting your site altogether.
- Lower Search Engine Ranking: Search engines like Google prefer secure websites. If your site shows “Not Secure,” it could drop in the search results, meaning fewer people will find you online.
- High Bounce Rates: When visitors see the warning, they might leave your site immediately without looking around. This high “bounce rate” tells search engines your site might not be very good.
- Damage to Your Brand: A “Not Secure” website can make your business look unprofessional and untrustworthy. People might think you don’t care about their security.
- Security Risks: Without HTTPS, any information shared on your website is vulnerable to being intercepted by hackers. This can lead to data breaches and put your visitors at risk.
How to Fix It: Getting That Secure Padlock!
Don’t worry, the “Not Secure” warning can be fixed! Here’s a step-by-step guide:
1. Get and Install an SSL/TLS Certificate
This is the most important step!
- Choose a Certificate Authority (CA): Pick a trusted company that issues SSL certificates. Some popular ones include Let’s Encrypt (which offers free certificates), DigiCert, and GoDaddy.
- Pick the Right Certificate: Decide what kind of certificate you need. For most small websites, a basic (Domain Validation or DV) certificate is fine, and Let’s Encrypt offers these for free. If you have subdomains (like https://www.google.com/search?q=blog.yourwebsite.com), you might need a “wildcard” certificate.
- Verify Your Website Information: Make sure all the details you give to the CA are correct.
- Generate a Certificate Signing Request (CSR): This is a piece of code you need to send to the CA. Your web hosting provider usually has tools to help you create this.
- Request Your SSL Certificate: Send the CSR to the CA you chose.
- Verify Your Domain: The CA will need to check if you actually own your website’s domain name. They’ll give you instructions on how to do this (usually by email, uploading a file, or adding something to your domain settings).
- Download Your SSL Certificate Files: Once verified, the CA will send you the certificate files.
- Install Your SSL Certificate: This is the final step. You’ll need to upload the certificate files to your web server. The exact steps depend on your web hosting provider. They usually have instructions or support to help you with this. Many providers even offer free SSL certificates and automatic installation now!
2. Make Sure Everything Loads Securely (HTTPS)
Just installing the certificate isn’t enough. You need to make sure all parts of your website use HTTPS.
- Update URLs: Go through your website’s code (HTML, CSS, JavaScript) and your website’s database and change all instances of
http://yourdomain.comtohttps://yourdomain.com. This includes links to images, stylesheets, and scripts that are on your own site. - Use Relative Links: For links within your own website and for resources on your own domain, it’s best to use relative links (starting with
/) or protocol-relative links (starting with//). These will automatically use HTTPS if the page is loaded over HTTPS. - Fix Hardcoded Links: Check your website’s themes, plugins, and page content for any links that were directly typed in with
http://and update them. If you use WordPress, plugins like “Better Search Replace” can help you find and replace these in your database (but always back up your database first!). - Update External Services: If you use other services like CDNs or analytics tools, make sure they are also being loaded over HTTPS if they support it. If not, you might need to find a secure alternative or host the resource yourself.
How to Find and Fix Mixed Content:
- Use Browser Developer Tools: Open your website in Chrome or Firefox, press F12, and go to the “Console” or “Security” tab. It will show warnings or errors about insecure content.
- Online Scanners: Websites like “Why No Padlock?” can scan your site for mixed content.
- CMS Plugins: WordPress plugins like “Really Simple SSL” can often automatically fix mixed content issues.
- Search and Replace Tools: As mentioned before, these can help you update many links at once.
- Content Security Policy (CSP): This is a more advanced technique that tells the browser to automatically try to load insecure content over HTTPS.
3. Set Up HTTPS Redirects
You want to make sure that anyone who tries to visit the old http:// version of your site is automatically sent to the secure https:// version.
- Use 301 Redirects: This is the best way to do it. It tells browsers and search engines that the move to HTTPS is permanent. The way you set this up depends on your web server (like Apache or Nginx). Your hosting provider can give you specific instructions.
- CMS Plugins: Some WordPress plugins can also help with setting up these redirects easily.
4. Keep Your SSL Certificate Renewed
SSL certificates don’t last forever. They have an expiration date (usually a few months to a year). You need to renew it before it expires to avoid the “Not Secure” warning coming back. Most CAs and hosting companies will send you reminders, but it’s a good idea to set your own too. Some even offer automatic renewal.
Going Beyond HTTPS: More Ways to Secure Your Site
Getting HTTPS is a great start, but it’s not the only thing you can do to protect your website:
- Keep Everything Updated: Make sure your CMS (like WordPress), themes, and plugins are always up to date. Old software can have security holes that hackers can exploit. Turn on automatic updates if you can, and remove any themes or plugins you’re not using.
- Use Strong Passwords and Two-Factor Authentication (2FA): Protect your website’s admin area with strong, unique passwords for all user accounts. Adding 2FA makes it even harder for unauthorized people to log in.
- Implement a Web Application Firewall (WAF): A WAF acts like a shield for your website, blocking malicious traffic and common attacks like SQL injection.
- Regularly Back Up Your Website: If something goes wrong (like a security breach), having a recent backup means you can quickly restore your site. Store backups in a safe place separate from your web server.
- Scan for Vulnerabilities: Regularly use security plugins or online tools to check your website for known weaknesses. Fix any issues you find promptly. You might even consider hiring security experts for a more thorough check.
The Bottom Line: Security Builds Trust
Fixing the “Not Secure” warning is more than just a technical task. It’s about building trust with your visitors and protecting their information.
By understanding why this warning appears and taking the steps to secure your website with HTTPS and other security measures, you’re creating a safer and more reliable online experience for everyone. In the long run, this investment in security is essential for the success of your website.